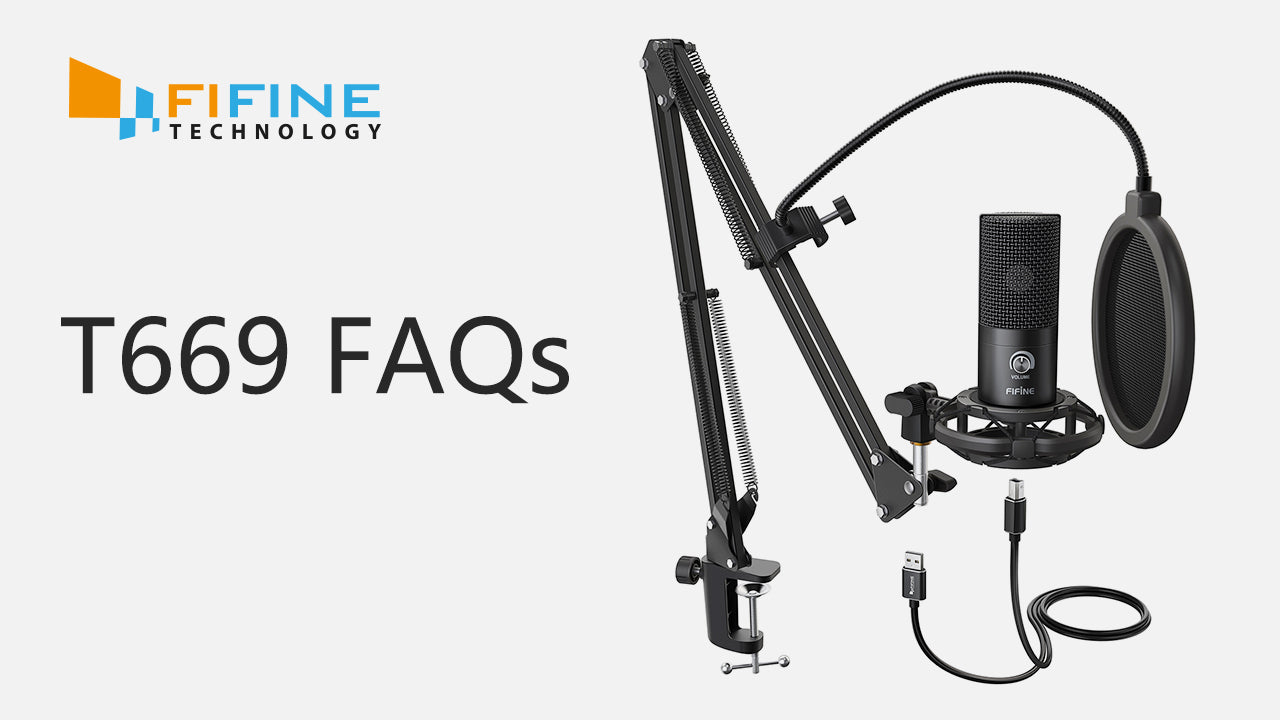
User Manual
Self Troubleshoot before proceed any further.
⚠️Please include the test result when resorting for email support.
- Is "USB PnP Audio Device"/"FIFINE T669 Microphone" seen by your Windows or Mac or is recognized as unknown device?
- If it's recognized, is what you want to do is to hear mic playthrough you computer speaker?
(Please refer to "It's recognized, but I didn't hear any sound coming out of my Windows when I spoke" part below). - If computer sees it as unknown device, have you tested out on a different computer? Tried to update and reinstall the unknown driver for a few times on the same computer?
(Please refer to "My Windows is not recognizing the microphone" part below).
Accessories installation
You can get a pivot mount from our accessories: https://fifine.cc/collections/shock-mounts/products/fifine-desktop-mount-for-t669-k669b-k670-t683-k683a-t732-k780a Then use the metal ring to screw the pivot mount onto the microphone. After that you can have the mic screwed into the arm stand.
Not recognized/Recognized but no sound
Sorry no. Because all FIFINE USB microphones use a universal driver built into Windows and Mac and even some Linux and Chromebook systems. So there is no specific driver to download. If the driver fails to trigger the automatic installation on Windows, just follow the steps below to update and reinstall the driver. For the other systems users, please check out the correspondent tabs.
✔️It is the troubleshooting video for K669B, but can also be applied to any FIFINE USB microphone. Please follow from 0:21 to 3:16.
⚠️For the latest Windows users, in order to access the sound setting, please right-click the speaker icon at the bottom right-choose "Sound"-click "Sound Control Panel" at the upper right of the pop-up window.
- Please download the application from the link below to clean up the USB registry of your PC. The code for unzipping the file is "fifine".
https://drive.google.com/file/d/17rLtF_-UV9_hzAlqdBDr4Nl2C-V5aKHr/view?usp=sharing - Plug the FIFINE USB mic into your computer, uninstall the "Unknown USB Device" under the Device Manager, then unplug the microphone. Skip to the second step if there's no "Unknown USB Device".
- Stay on the Device Manager, double click the app to run. Select “Clean”. Finally, restart the computer and replug the mic to another USB port.
✔️It is the troubleshooting video for K669B, but can also be applied to any FIFINE USB microphone. Please follow from 3:21 to 5:27.
Troubleshoot if the level meter moves by following the video below.
⚠️For the latest Windows users, in order to access the sound setting, please right-click the speaker icon at the bottom right-choose "Sound"-click "Sound Control Panel" at the upper right of the pop-up window.
✔️It is the troubleshooting video for K669B, but can also be applied to any FIFINE USB microphone. Please follow from 5:53 to 6:52.
Troubleshoot if the level meter does NOT move by following the video below.
⚠️For the latest Windows users, in order to access the sound setting, please right-click the speaker icon at the bottom right-choose "Sound"-click "Sound Control Panel" at the upper right of the pop-up window.
Sorry no. Because all FIFINE USB microphones use a universal driver built into Windows and Mac and even some Linux and Chromebook systems. So there is no specific driver to download. If the driver fails to trigger the automatic installation on Windows, just follow the steps below to update and reinstall the driver. For the other systems users, please check out the correspondent tabs.
✔️It is the troubleshooting video for K669B, but can also be applied to any FIFINE USB microphone. Please follow from 6:53 to 8:16.
✔️It is the troubleshooting video for K669B, but can also be applied to any FIFINE USB microphone. Please follow from 9:48 to 10:25.
Because of the variations of the Chrome OS system, we have only confirmed the computer models and system versions below work.
Toshiba Chromebook 2 (2015) with OS Version: 67.0.3396.99;
Acer R11 with Version: 71;
Acer C720, Acer C740, Samsung Series 3, and Samsung Series 5 with OS Version: 72.0.3626.117.
Then downloaded a Voice Recorder app from the Play Store, you're good to go.
It works when using with a proper USB adapter. But we recommend using it only with Windows and Mac computers, because you can't speak into the microphone and hear from the smartphone at the same time.
Android with a micro-USB port needs a micro-USB male to type-A female adapter.
Android with a type-C port needs a type-C male to type-A female adapter.
iPhone/iPad with a lightning port needs a lightning male to type-A female adapter.
iPhone/iPad with a type-C port needs a type-C male to type-A female adapter.
⚠️Highly recommend the adapter from Apple store if you do want to use the mic for your Apple mobiles.
https://www.apple.com/shop/product/MJ1M2AM/A/usb-c-to-usb-adapter
https://www.apple.com/shop/product/MD821AM/A/lightning-to-usb-camera-adapter
⚠️Go to "Setting"-"Devices"-"Audio Devices"-uncheck the option of "Switch Output Device Automatically"-plug the microphone into the console while the headset into your controller-choose the correct input and output devices. The shortfall is that you have to do it every time when using your Play Station.
⚠️The mic doesn't work with the Xbox console nor controller directly. So we don't recommend using it with the Xbox. But there's a way to do so. You can get it work but the sound quality would become so bad that you would rather not doing so.
Plug the mic to a computer-enable the montoring feature (please refer to "It's recognized, but I didn't hear any sound coming out of my Windows when I spoke" part)-find a 3.5mm audio cable-plug one end into the computer headphone jack and the other end into your Xbox controller.
Volume level/Background sound/Echo
For Windows users, under "recording devices", right click "USB PnP Audio Device"/"FIFINE T669 Microphone", choose "Properties", click "Enhancement" and uncheck the "allow applications to take excluisive control of this device"
For Windows and Mac users, check if the feature of automatically adjusting microphone level has been enabled, which is commonly seen in software of Discord, Skype, etc.
Take a look at one of our blogs for more troublshooting methods: https://fifinemicrophone.com/blogs/news/fix-of-microphone-control-adjusting-itself
✔️It is the troubleshooting video for K669B, but can also be applied to any FIFINE USB microphone. Please follow the whole video below.
⚠️For the latest Windows users, in order to access the sound setting, please right-click the speaker icon at the bottom right-choose "Sound"-click "Sound Control Panel" at the upper right of the pop-up window.
Instead of using speakers, either internal or external, please use headphones or earbuds to connect to your computer. Then the mic will not pick up sound from output device, thus no more echo will be heard.
Although echo or reverb is always the result from the mic picking up sound twice or more, there're quite a few situation causing it. So it's more effective to find out why then fix it.
1️⃣❌Enabled monitoring feature of system audio
For those mics without a live-time headphone jack, enabling the monitoring feature in the system audio settings can only cause echo most of the time. Since the mic playback is quite laggy from computer, because of the double signal conversion.
If you use a mic without a live-monitoring headphone jack, it's just better to playback audio only after the recording.
2️⃣❌Enabled sound effects on the software or system audio settings
Features such as the "Echo Cancellation" of Discord or the "Audio Enhancement" of the system audio settings can only make the audio worse in most cases. Since those settings themselves are too basic to adjust your voice accordingly, it always ends up being either too aggressive or too modest.
3️⃣❌Spacious use environment
If you use a sensitive condenser microphone in a large room, it's quite easy for it to pick up the sound bouncing off the wall, which is more commonly known as the echo.
The treated environment is not possible for most users, though you can still make the place where you put your mic enclose with some shelves or furniture, but it could be more straightforward and more effective to use in a smaller room.
4️⃣❌Monitor mic audio on the speaker
Even though the mic you use a mic with a real-time headphone jack, you hear even more echo if the default monitoring device is a pair of speakers. Then the mic sound from speakers will be picked up noticeably by the mic, and played back through speakers, and picked up by the mic again and again.
Thus, if you want to hear the mic sound properly, it's better to not just get a mic with a latency-free monitoring feature, but playback the real-time mic sound through a pair of headphone.
Not working on my software
Follow one of our blogs to set it up: https://fifinemicrophone.com/blogs/news/how-to-set-up-any-fifine-microphones-for-voice-recognition
Follow one of our blogs to see if it helps: https://fifinemicrophone.com/blogs/news/fix-of-microphone-control-adjusting-itself
Yes if you want to have a try, check out the link below. Basically, for Windows users, you just need to download an app called voice meter banana. If you use Mac, just create an aggregated device by using MIDI Audio setup.
Check out the step-by-step tutorial from one of our blogs: https://fifinemicrophone.com/blogs/news/using-multiple-microphones-on-one-computer